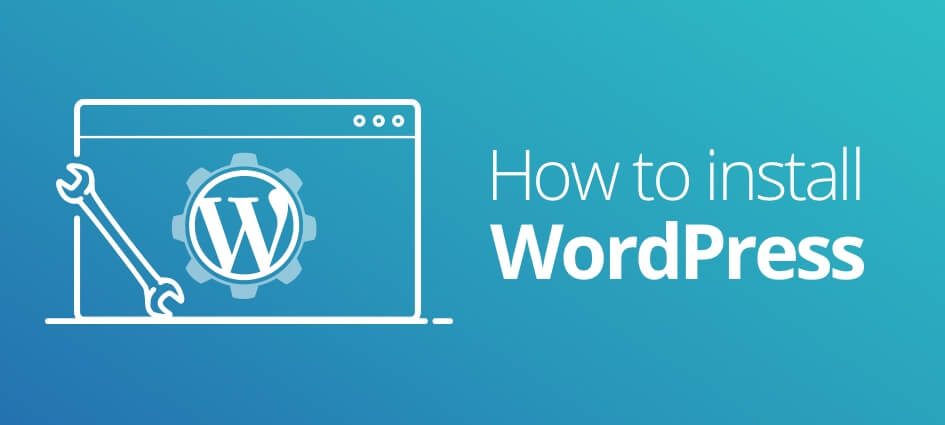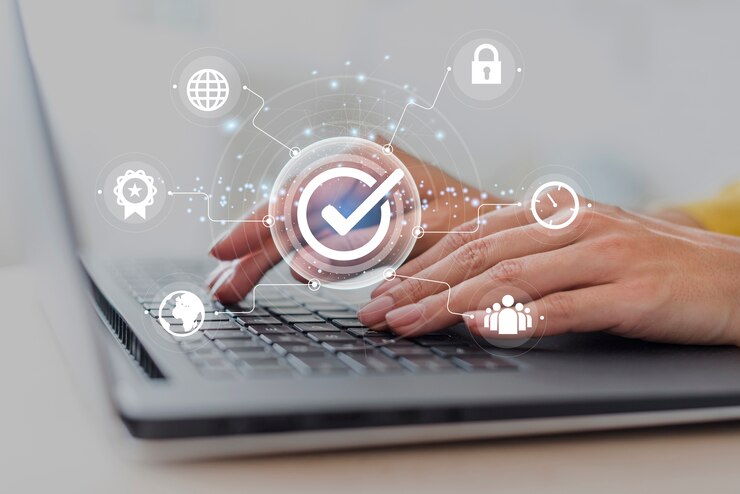WordPress is not just best website builder. It is best worldwide and, currently, powers over 40% of the websites available on the internet. Daily this number is increasing. Furthermore, 2500+ free wordpress themes and 69,000+ wordpress plugins are also available on internet. In this article you know about how to install wordpress on websites and new tricks.
WordPress is famous so most web hosting companies are providing a dedicated WordPress hosting plan. Using these plans, you can install WordPress in few minutes.
This the only way to install a WordPress? Can you install WordPress manually? Can WordPress be installed on your local computer?
Why WordPress?
When it comes to build a website, you are spoilt for choice. From free blogging platforms such as Blogger and WordPress (that’s WordPress.com) to paid platforms such as Squarespace, Wix, Weebly, Shopify, Webflow and many more, you can choose from a lot of options.
You’re reading this article; we’re guessing you have already a clue as to which is our preferred website builder. That’s right, WordPress it is!
Before Installing WordPress Things You Need to Know
There are a few prerequisites you’ll need to fulfill before installation of WordPress on your local computer or your web hosting server.
WordPress is built on PHP (programming language) and MySQL (database). You’ll need to have these two are installed.
On the web hosting front, you’ll need to check that your host supports:
- A minimum PHP version of 7.4 or greater
- A MySQL version of 5.6 or greater. If not MySQL, it has to be MariaDB version 10.1 or greater
- Apache or Nginx server for running WordPress. Any server that supports PHP and MySQL should do
- HTTPS
To run WordPress on your local computer, you’ll need to set up a local web server environment. Among the various options available, we will be installing WordPress on our local system using WAMP and XAMPP.
Additionally, you will also require a text editor, FTP, and a browser of your choice.
The text editor is required to edit the configuration file. If you’re a Windows user, Notepad will do, and if you are an OS X user, TextEdit will do just fine.
An FTP program is required to upload the files to the remote server. A popular program you could use is FileZilla.
Method 1: Installing WordPress on the SiteGround
To start, we cover one of the easiest ways to use WordPress.
These days, most hosting service providers such as Bluehost, SiteGround, DreamHost come with WordPress pre-installed.
Step 1: Select a WordPress Hosting Plan
As stated above, the first step is to select an ideal plan.

For instance, SiteGround has three plans to choose from. Based on a plan that best suits your requirements, proceed by clicking on Get Plan.
Step 2: Connect Your Domain Name
In this step, you’ll have to enter your domain name.
Select the option, ‘I already have a domain,’ if you already own one.

Otherwise, if you need to buy a new one, continue using the default ‘Register a New Domain‘ option and check on your domain’s availability.
Click on Proceed to continue. The next step is to fill in your contact details and the payment details.
Once you’ve successfully completed the above steps, you’ll find yourself on your SiteGround account page.
Step 3: Complete Your WordPress Installation
You have the option to either start a new website or migrate from another hosting platform. Since we are installing WordPress for the first time, let’s go ahead and select the former.

Select WordPress from the available options under applications, and enter your access credentials. It is important to remember or note the credentials, as you’d need them to log in to your WordPress dashboard later.
Click Continue to proceed with the installation.

Your installation process will be started and takes few minutes. Once completed, you’ll find yourself on the following screen.

You can check your site, access the WordPress dashboard, or manage the site.
Click on Go To Site, and voila, your WordPress site has just been installed!
Method 2: Install WordPress via cPanel and Auto Installers
Another simple method to install WordPress is using your hosting control panel.
Step 1: Log in to Your cPanel
To start, sigin to your hosting control panel, also referred to as the cPanel.

Other control panel types are CentOS, Plesk, Froxlor and so on.
Step 2: Click On the WordPress Auto Installer
In your cPanel, you’ll notice the Autoinstaller. Based on your hosting service provider, you’ll find different auto-installers, such as Softaculous, Fantastico, QuickInstall, and so on.
Go ahead, click on the WordPress logo under the auto-installer.

You’ll now be on the WordPress installation page. Click on the Install Now link.
Step 3: Connect Your Domain Name
Begin by selecting the latest version of WordPress from the options available in the dropdown.

Step 4: Create Login Credentials
The next step is to create the admin account.

The admin username and password you create will be used to sign in to your WordPress dashboard. So, make sure you’ve saved it carefully.
Click on Install once you’ve completed all the above steps.
Step 5: Launch Your WordPress Site
Your WordPress has now been successfully installed.

The system will display your site and administrative URLs. You can now log into your wordpress admin login area (www.domain.com/wp-admin/) using the credentials you’ve just created.
Read more about technology